Tutoriel : comment installer SteamOS

classé dans
 Blog, Linux
Blog, Linux
Ceci est un long tutoriel, détaillé, expliquant comment installer SteamOS, sans passer par l'installation officielle, qui efface automatiquement le disque dur et nécessite un bios UEFI.
Par simple curiosité, j'ai téléchargé l'image d'installation. L'installation est automatisée (preseed) et un script post-installation est exécuté.
Au lieu de modifier l'image d'installation et d'installer manuellement, j'ai préféré opter pour une autre solution, pas forcément plus longue, mais qui fonctionne parfaitement.
Prérequis :
- Un disque dur (ou SSD) ayant de la place de libre.
- Avoir préparé une partition de 10 Go minimum (c'est vraiment le strict minimum, de quoi installer SteamOS et un petit jeu, pour valider l'installation).
- Avoir préparé une partition qui servira pour le swap (1 Go devrait suffire).
- Ne pas avoir peur de la ligne de commande.
- Ne rien avoir contre Linux Mint.
- Une bonne connexion internet avec un bon débit (56k ou 3G limitée à 1,5 Go s'abstenir).
- Une clé USB vide, de 2 Go minimum , ou alors, un DVD vierge.
- Un clavier azerty en vaut deux (pas de support du bépo).
- Du temps à perdre.
DISCLAIMER
Ce tutoriel explique, de manière détaillée, comment installer SteamOS sur votre PC.
Ce tutoriel n'a pas été testé sur un Mac.
Gardez à l'esprit que SteamOS est encore au stade de BETA, et qu'il ne s'agit pas d'un produit stable ou fiable.
FAITES UNE SAUVEGARDE DE VOS DONNÉES !
L'auteur de cet article ne saurait être responsable en cas de pertes de données.
Ce tutoriel a été écrit le samedi 18 avril 2015.
Il n'y a aucune garantie sur l'exactitude de ce tutoriel.
En cas de divergence entre le texte et une capture d'écran, tenir compte de la capture d'écran. Celle-ci fait foi.
Ce tutoriel est rédigé durant mon temps libre. Je n'ai aucun lien avec Valve, l'éditeur et développeur de Steam. Valve n'a pas lu ni approuvé ce tutoriel. Si vous décidez de le suivre, c'est sous votre entière responsabilité.
La machine utilisée pour effectuer l'installation, ainsi que la source des captures est un PC Portable HP, Touchsmart TM2, 1050ef, avec le disque dur d'origine (500 Go)
Si vous êtes d'accord avec tous les termes, vous pouvez continuer la lecture de cet article
Préparer la clé USB.
Pour commencer, récupérez l'image disque de Linux Mint.
http://linuxmint.com/download.php
J'ai téléchargé la version avec Cinnamon, en 64 bits.
Sous Windows, j'ai aussi téléchargé UNetbootin, qui permet de créer une clé USB bootable à partir d'une image ISO.
http://unetbootin.sourceforge.net/
J'ai pris une clé de 4 Go, démarré UNetbootin, et ai sélectionné DisqueImage.
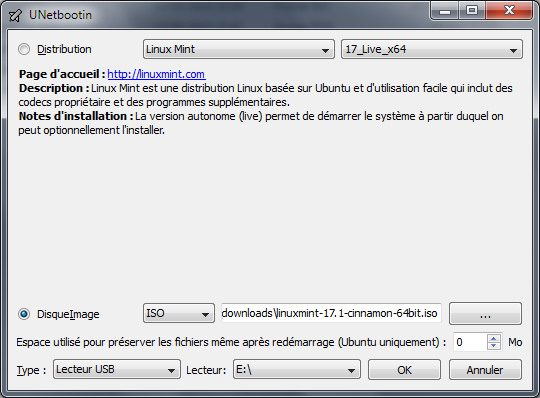
Installation de Linux Mint 17.1 sur la clé
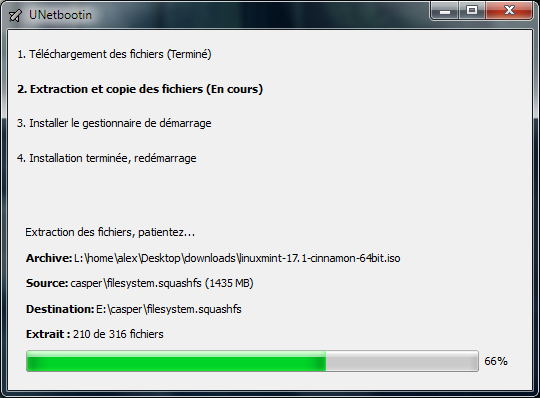
Installation terminée.
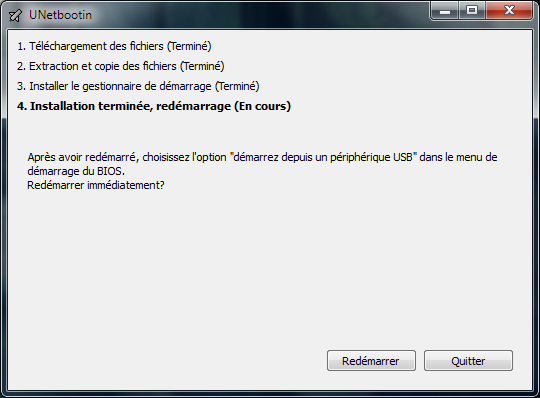
Redémarrage de l'ordi, et boot sur la clé USB.
Linux Mint
Arrivée sur le bureau Mint.
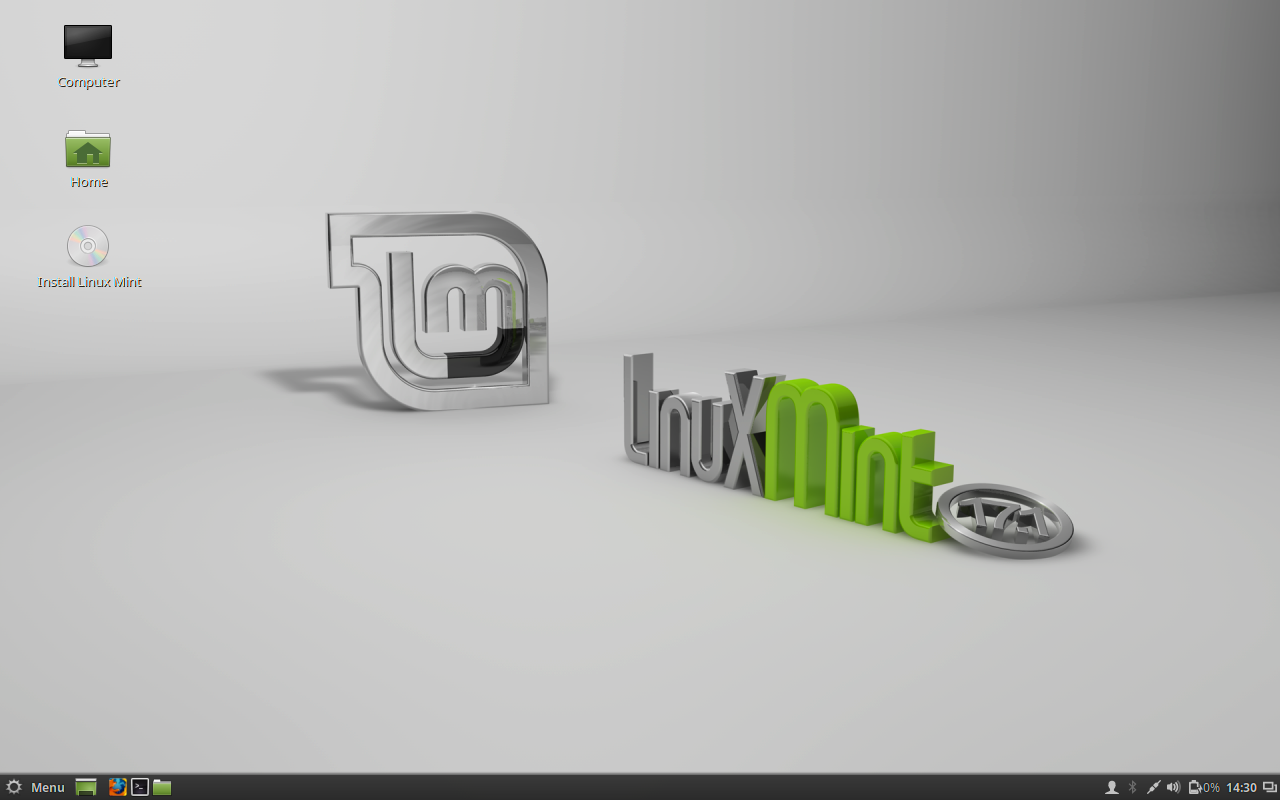
Première étape, avant toute chose : configurer le clavier en français azerty.
Ouvrir un terminal, puis taper simplement
setxkbmap fr
Tester (en tapant azerty).
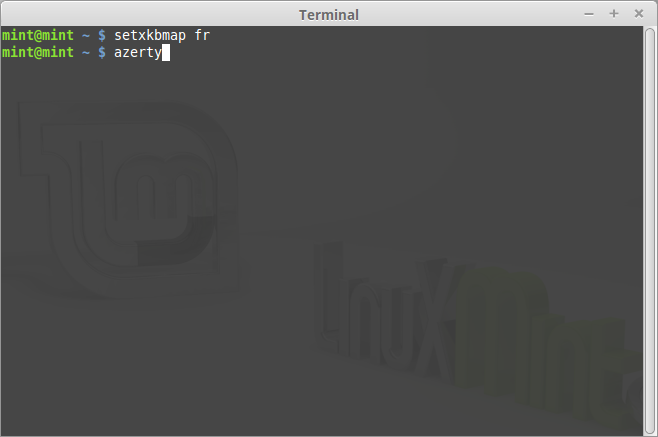
Laisser le terminal ouvert, on en aura besoin par la suite.
Note : pour plus de commodité, il est possible d'afficher ce tutoriel en l'affichant dans firefox sur le live usb
Création/formatage des deux partitions
Seconde étape : créer et/ou formater la partition qui recevra SteamOS.
Ouvrir le menu (en bas à gauche), puis aller dans Administration -> GParted.
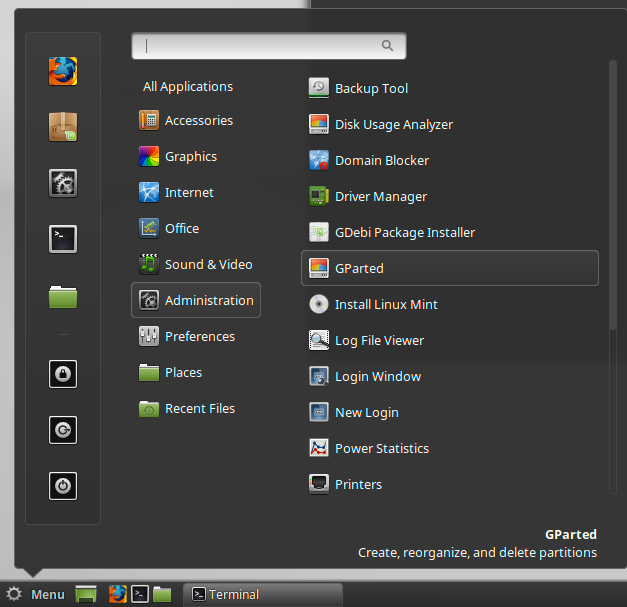
Si la partition pour SteamOS n'a pas été créée (sous Windows, par exemple).
- Sélectionner l'espace libre et faire un clic droit -> New
- Dans Create new Partition, choisir la taille désirée (le maximum moins 1 Go),
- S'il n'y a aucune partition, la créer en tant que partition principale (Create as Primary Partition), sinon la créer en tant que partition étendue (Create as Extended Partition).
- Choisir le système de fichiers (File system) ext4
- Pour le Label, indiquer SteamOS
- Cliquer sur Add.

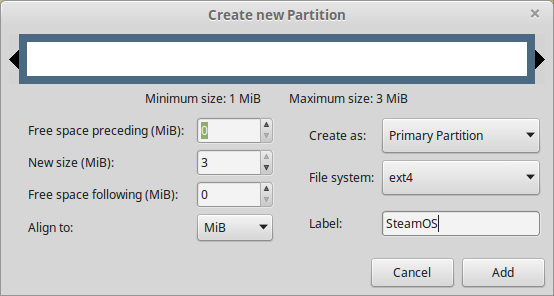
Refaire la même manipulation, mais en sélectionnant linux-swap dans File system.
Aller dans Edit -> Apply All (ou cliquer sur l'icône Return).
Si la partition pour SteamOS était déjà créée, la sélectionner et faire un clic droit -> Format to -> ext4.
Faire de même pour la partition de swap
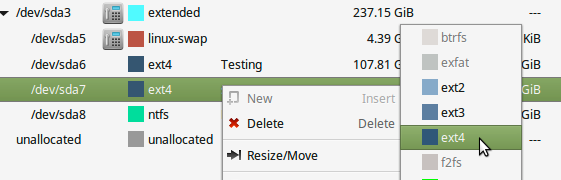
Appliquer les modifications
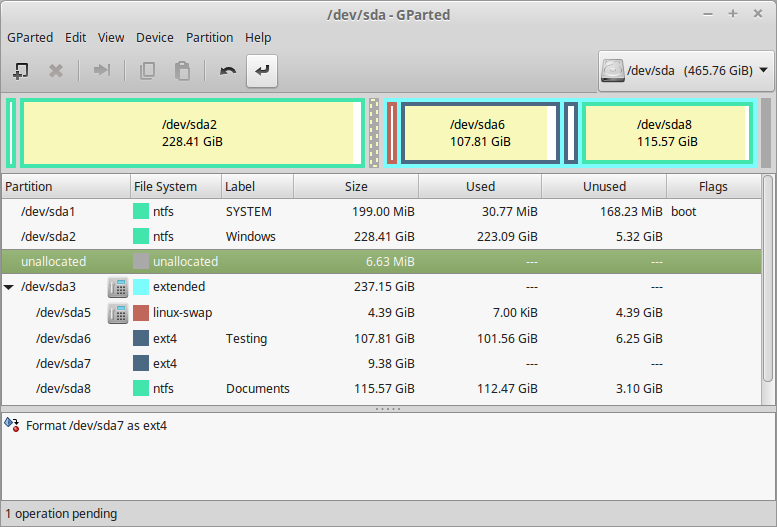
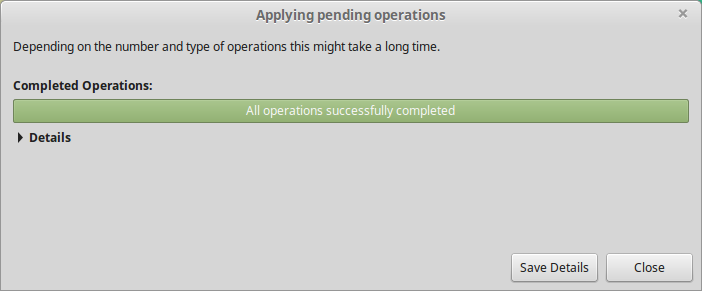
Faire ensuite un clic droit sur la partition fraichement formatée -> Label
Taper SteamOS
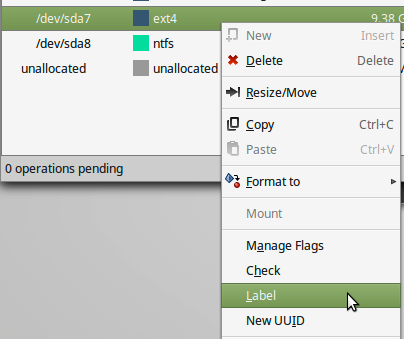
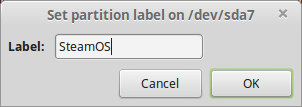
Appliquer les modifications
Notez le nom de la partition dans un coin (chez moi, c'est /dev/sda7)
Fermer GParted.
Installation de Debian Wheezy
Dans le terminal, taper ces deux commandes :
sudo mkdir -p /media/SteamOS mount /dev/sda7 /media/SteamOS/
en remplaçant sda7 par votre partition.
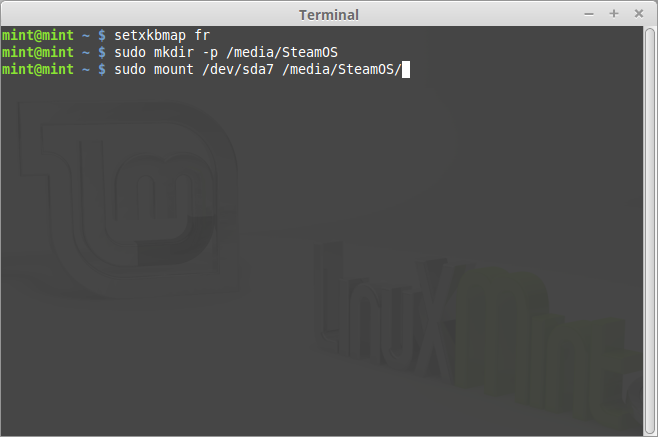
Installons debootstrap, qui va nous permettre d'installer une Debian Wheezy (SteamOS étant basée sur cette distribution).
sudo apt-get install debootstrap
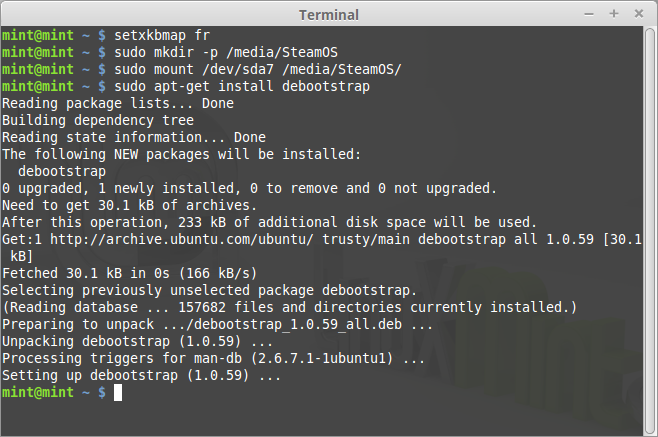
On installe ensuite notre Debian.
sudo debootstrap --arch amd64 wheezy /media/SteamOS/ http://ftp.fr.debian.org/debian
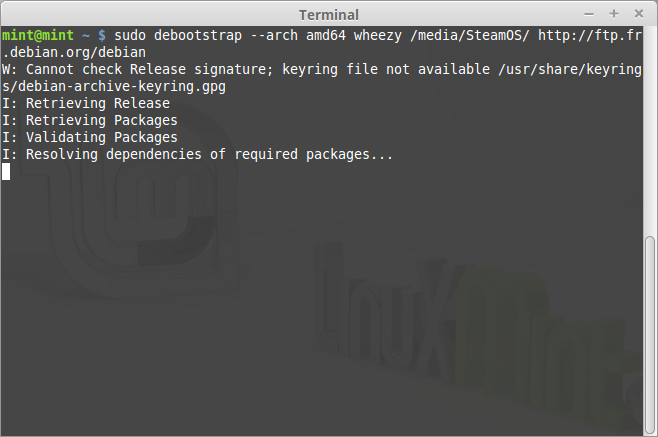
Plus qu'à attendre, de quelques minutes à quelques heures, en fonction de votre connexion internet.
I: Base system installed successfully
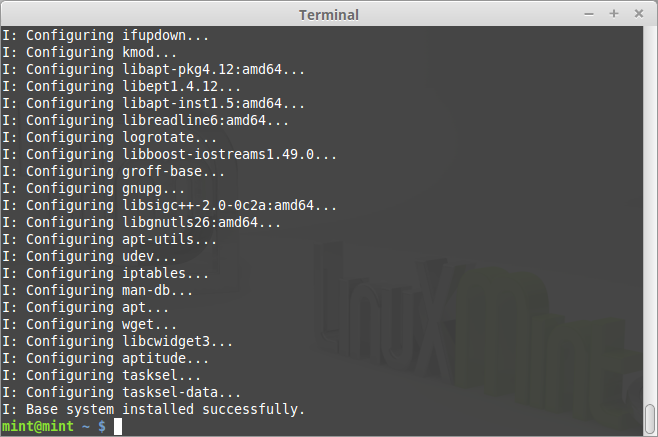
C'est bon, on chroot
Le système de base est installé. On va pouvoir installer SteamOS.
On monte trois éléments essentiels
sudo mount /tmp /media/SteamOS/tmp -o none,bind sudo mount /dev /media/SteamOS/dev -o none,rbind sudo mount /proc /media/SteamOS/proc -o none,bind
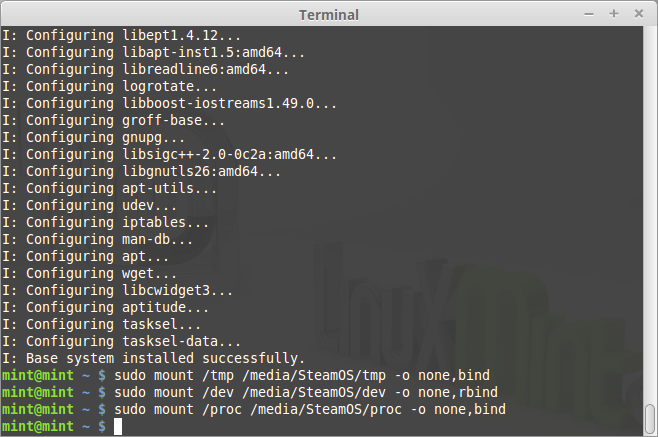
Maintenant, on peut changer de racine (chroot = CHangeROOT)
sudo chroot /media/SteamOS
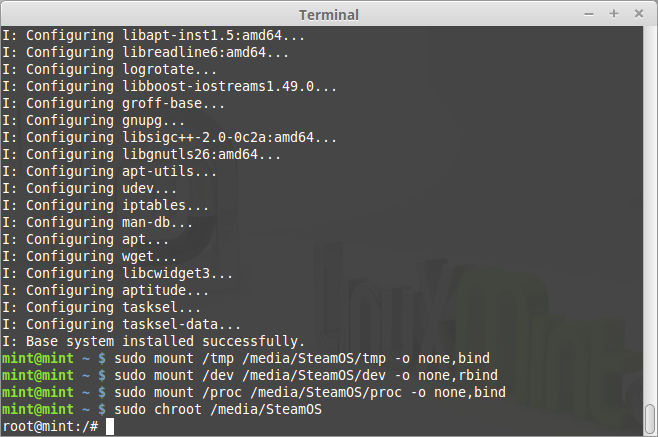
On prépare l'installation
Commençons par régler le problème de locale (langue à utiliser pour l'affichage).export LANGUAGE=C export LC_ALL=C
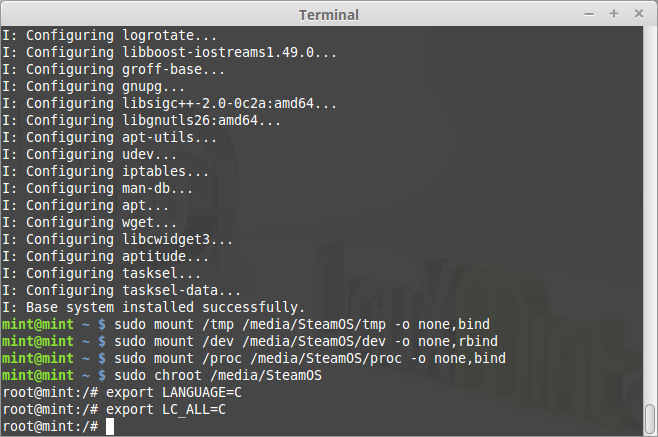
On ajoute les dépots steam
nano /etc/apt/sources.list.d/steamos.list
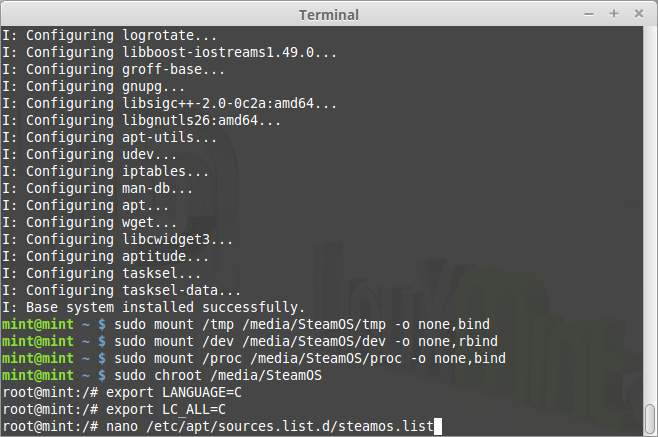
deb http://repo.steampowered.com/steamos alchemist main contrib non-free deb-src http://repo.steampowered.com/steamos alchemist main contrib non-free

Sortir en appuyant sur les touches Contrôle et X
Save modified buffer : répondre Y
File Name to write, appuyer sur Entrée
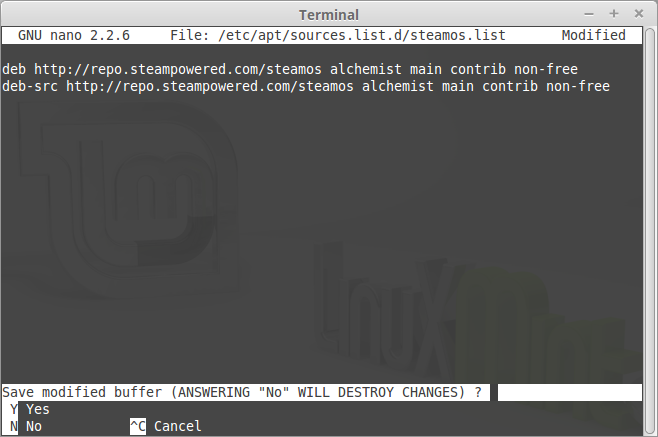
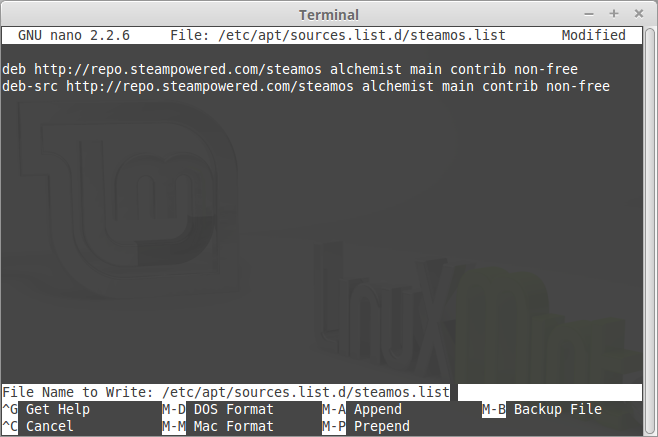
Note : pour enregistrer dans nano, c'est toujours les mêmes opérations. Je ne les répéterai pas par la suite.
Ajoutons les dépots contrib et non-free de debian.
nano /etc/apt/sources.list
Ajouter contrib non-free à la fin de la première ligne, et ajouter l'entrée deb-src
Note : Normalement, on n'a pas besoin des sources (deb-src)
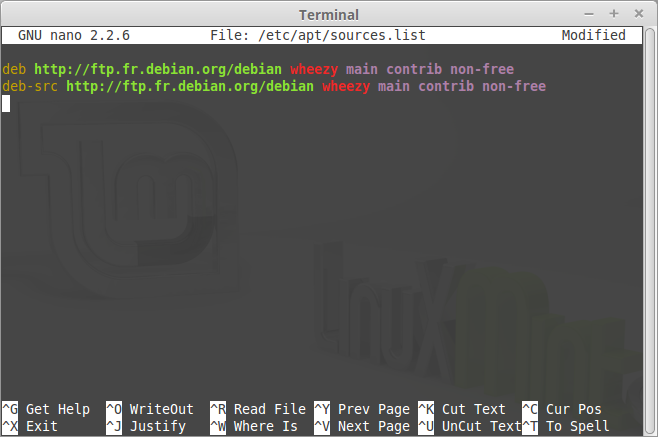
On active l'architecture 32 bits (multiarch).
dpkg --add architecture i386
Correction au 29/03/2016 :
Il s'agit de --add-architecture et non de --add architecture, avec un tiret entre --add et architecture.
dpkg --add-architecture i386
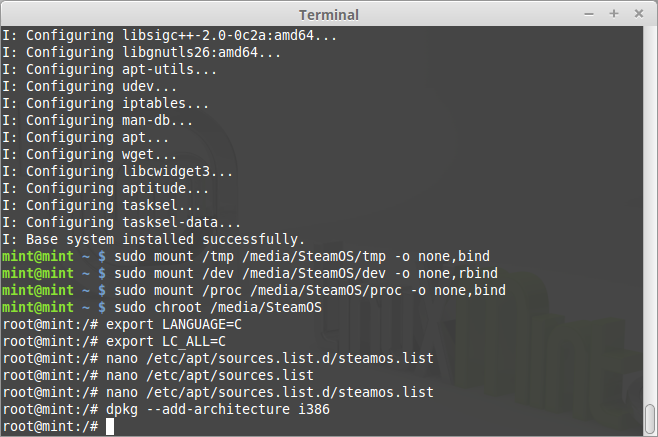
On peut maintenant mettre à jour la liste des paquets.
apt-get update

Le message " GPG error […] the public key is not available…" devrait apparaître.
Il suffit d'installer le paquet valve-archive-keyring
apt-get install valve-archive-keyring
Au message d'alerte, répondre par y
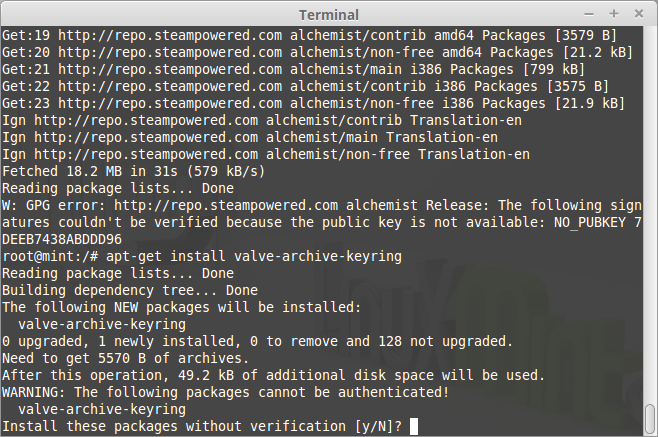
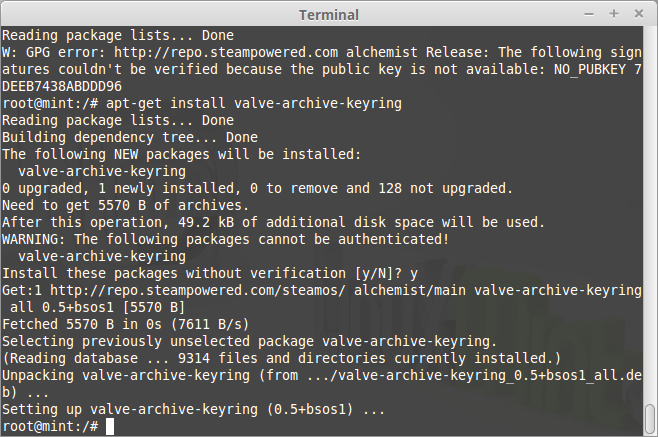
Refaire un apt-get update pour mettre à jour les paquets et valider la clef de valve
apt-get update
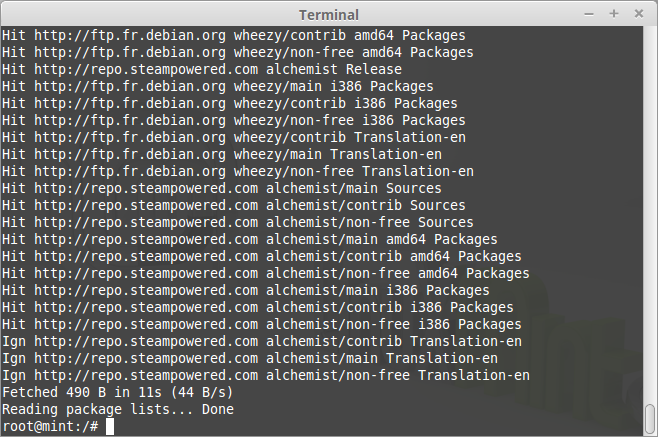
On installe
Commençons par la langue française.
apt-get install locales
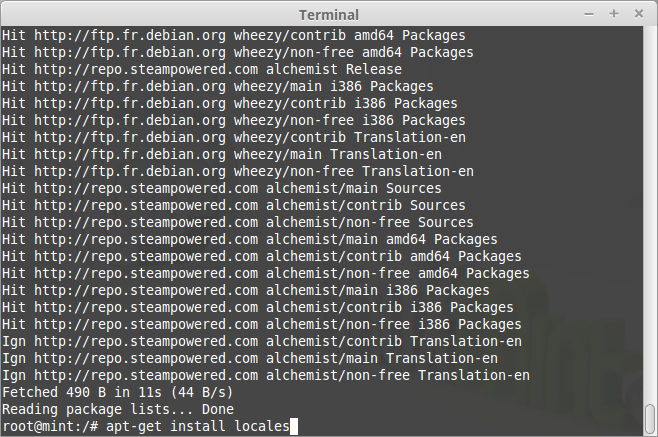
Au message "do you want to continue [Y/n]", répondre par y
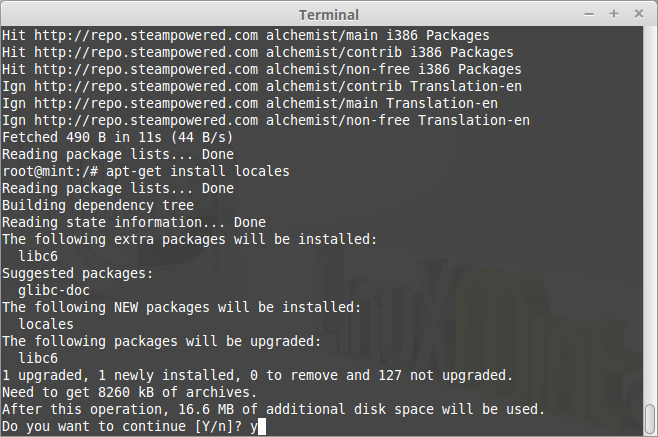
dpkg-reconfigure locales
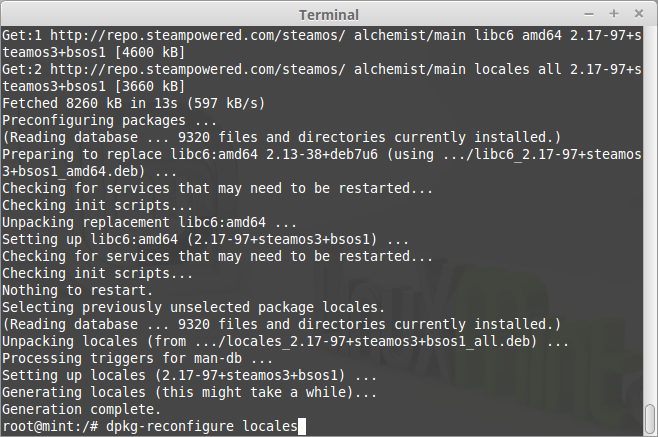
Descendre jusqu'à fr_FR.UTF-8 UTF-8, et appuyer sur espace pour cocher la case.
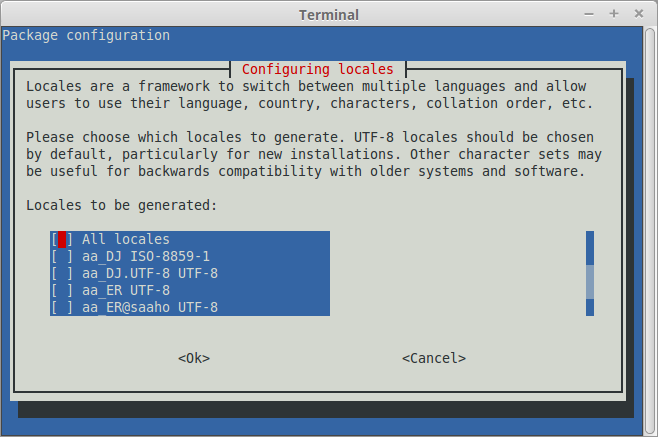
Note : Si vous êtes dans un autre pays, francophone ou non, cochez la case qui vous correspond (fr_BE, fr_CA, fr_CH…)
Appuyer sur Entrée pour passer à l'écran suivant.
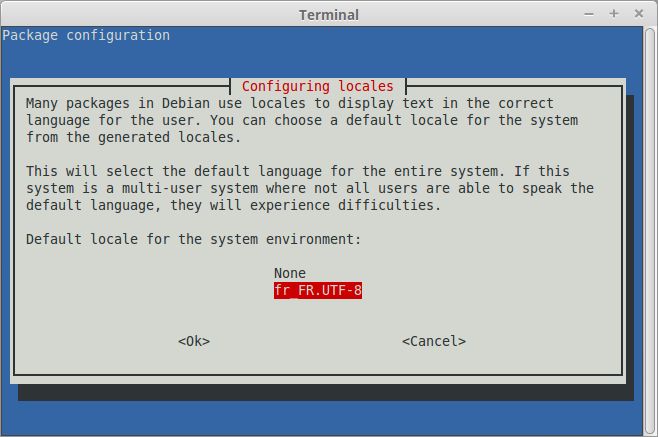
Choisir la locale par défaut. Normalement, celle choisie précédemment.
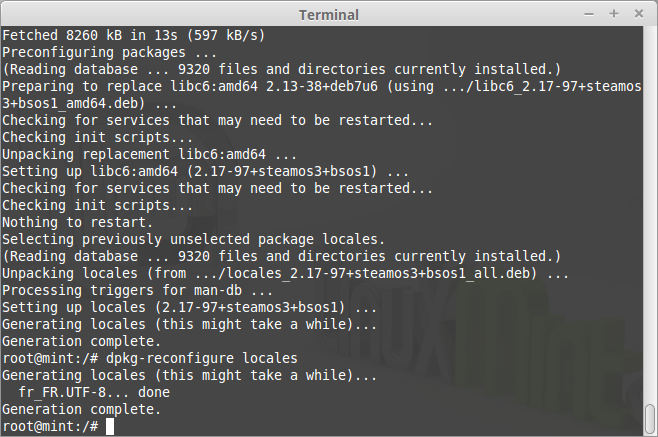
Avant d'installer le noyau, ça peut être une bonne idée de voir les noms des paquets qui contiennent les firmwares (non libres) du matériel. Notamment pour la carte graphique et les cartes réseau/wifi.
https://packages.debian.org/search?suite=wheezy&searchon=names&keywords=firmware
Dans mon cas, il s'agit des paquets firmware-iwlwifi (wifi intel) et firmware-realtek (rt8169)
apt-get -t alchemist install linux-image-amd64 firmware-linux-nonfree firmware-iwlwifi firmware-intel
Oui, amd64, même si on a un processeur intel.
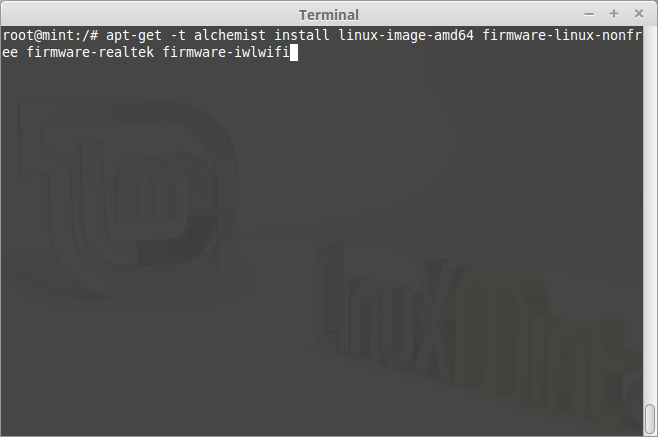
Si vous avez un warning par rapport à un firmware non trouvé, c'est qu'il en manque un, ou que celui choisi ne correspond pas au matériel. Il peut être installé via la commande apt-get install [nom du paquet]
Le message "df: Warning: cannot read table of mounted file systems: No such file or directory" est à ignorer. On est dans un chroot.
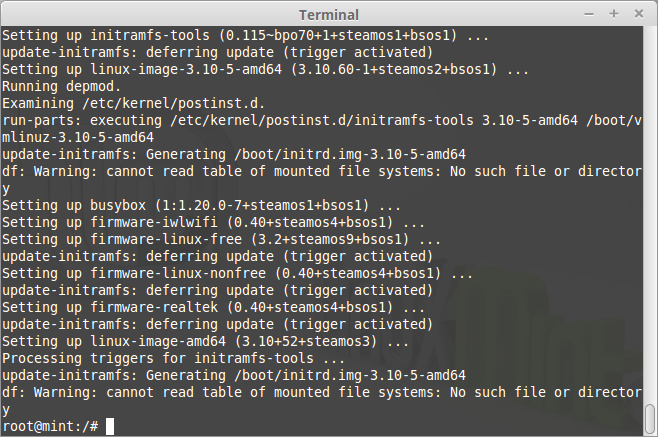
Installons les mises à jour.
apt-get upgrade
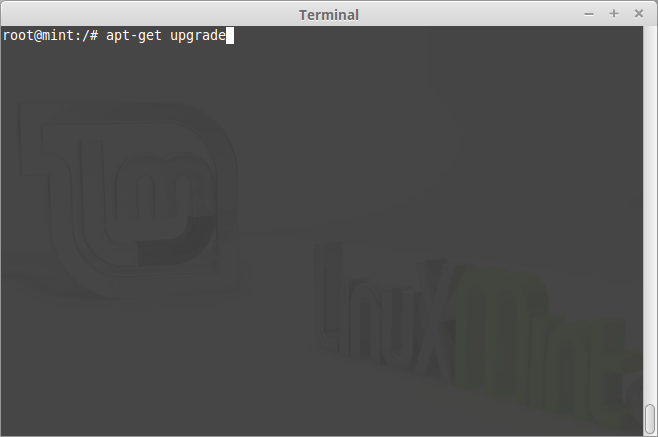
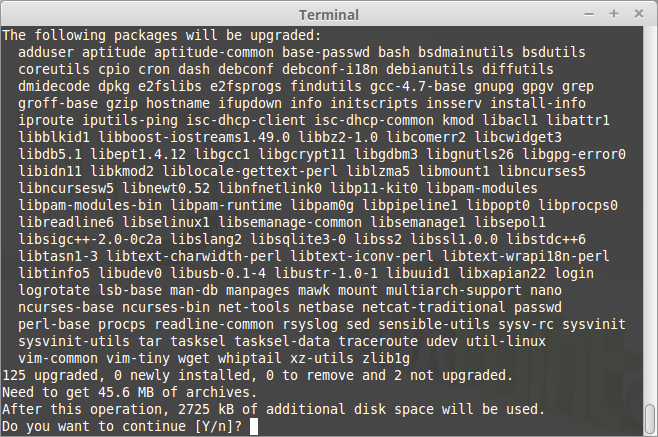
Installons les paquets pour Steam (moment vivement attendu).
apt-get -t alchemist install steamos-base-files steam-launcher steamos-compositor steamos-modeswitch-inhibitor valve-wallpapers steam
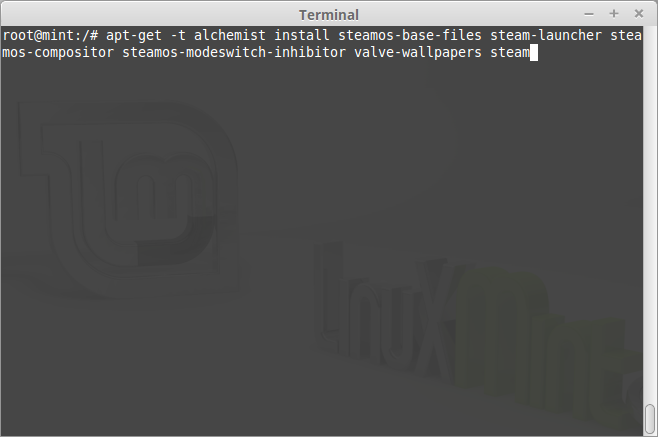
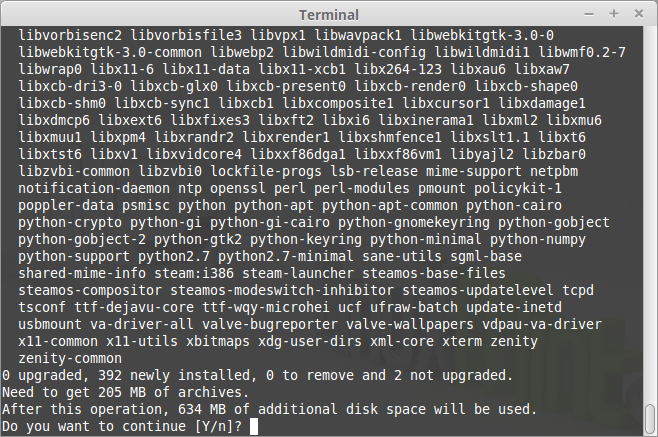
Un repas plus tard… les paquets sont installés.
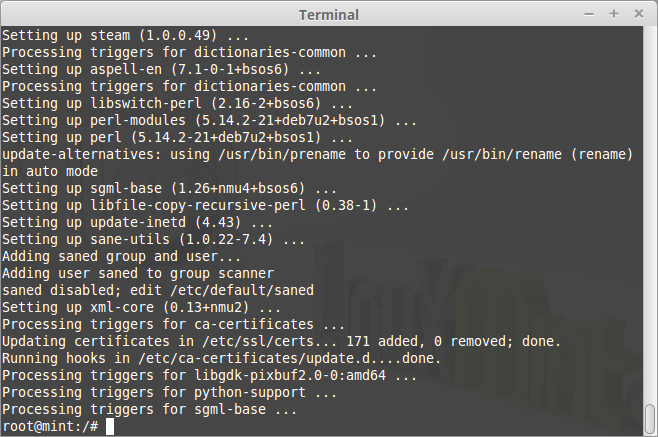
Installation des paquets supplémentaires
apt-get -t alchemist install libc6:i386 libgl1-mesa-dri:i386 steamos-modeswitch-inhibitor:i386 steam:i386 libtxc-dxtn-s2tc0:i386 libgl1-mesa-glx:i386 i965-va-driver:i386
Si vous avez une carte nvidia, ajouter ces paquets dans la liste des paquets à installer :
libgl1-nvidia-glx:i386 nvidia-vdpau-driver:i386
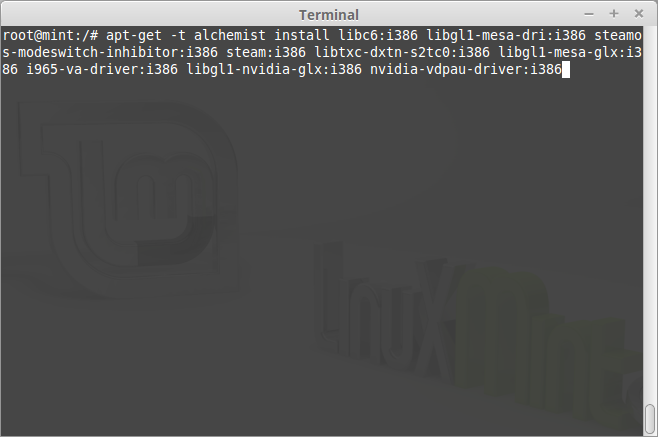
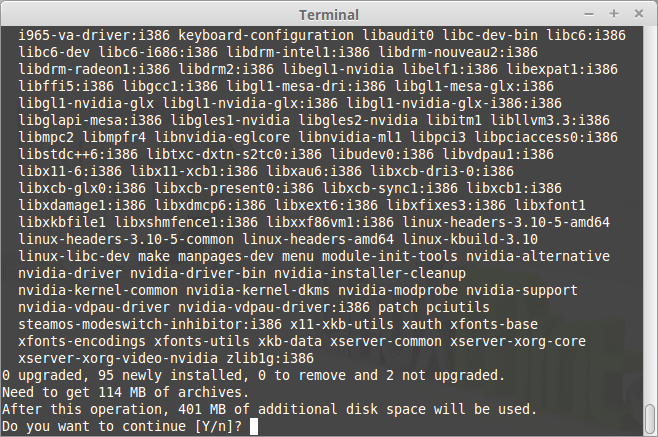
Pour le choix du clavier, choisir "Other", puis "French", et "French - French (alternative, latin-9 only)".
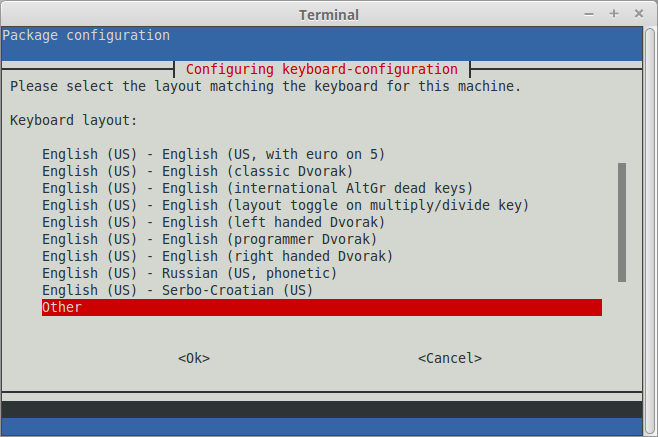
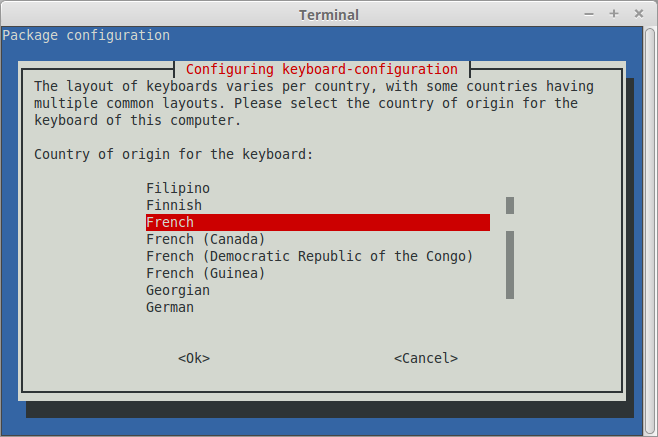
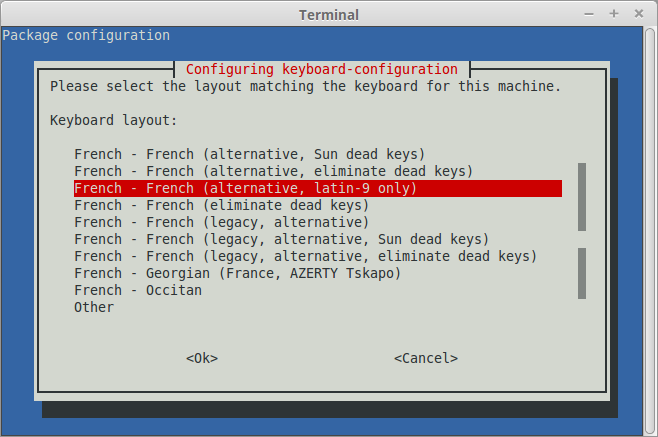
Comme je n'ai pas de carte nvidia, je peux ignorer cet écran.

Installation de l'environnement de bureau (mode desktop)
apt-get install lightdm gnome-session sudo alsa paman
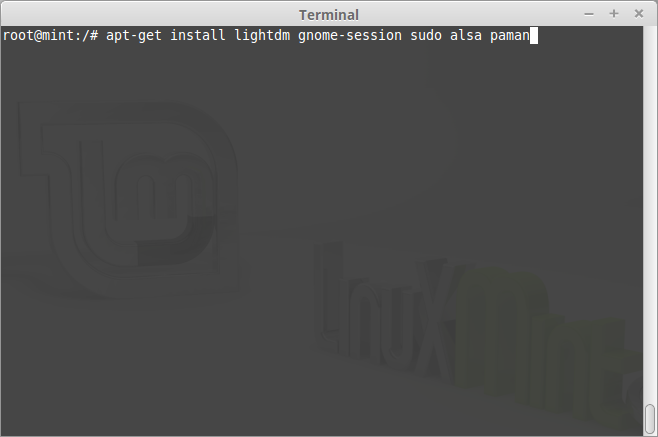
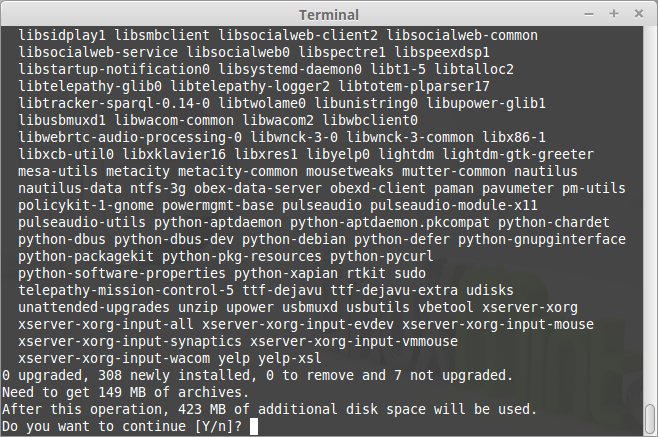
N'oublions pas le réseau, grub (bootloader), ssh, midnight commander et htop
apt-get install network-manager grub-pc ssh mc htop
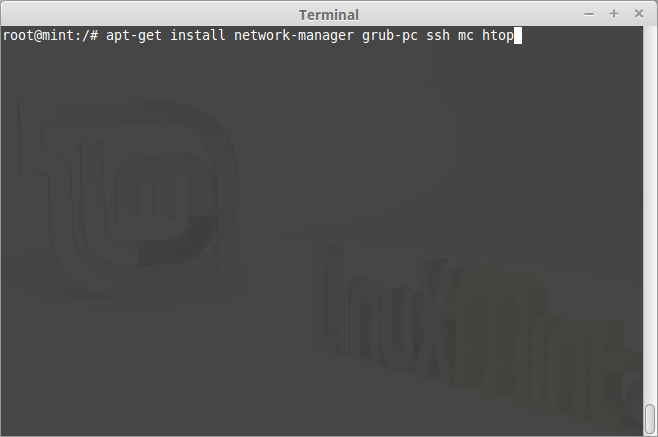
Configuration de Grub. Appuyer sur la touche Tabulation pour pouvoir se déplacer sur OK, puis appuyer sur Entrée.
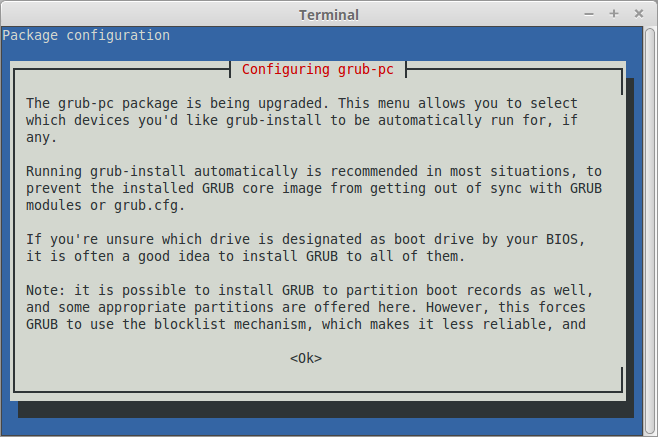
DANGER ! DANGER ! DANGER !
Installez grub sur le MBR de votre disque dur. Vérifiez trois fois avant de valider.
Si vous avez déjà grub installé sur votre machine, ne sélectionnez aucune partition, et passez par le grub de votre distribution. Normalement, si vous faites cela, c'est en connaissance de cause.
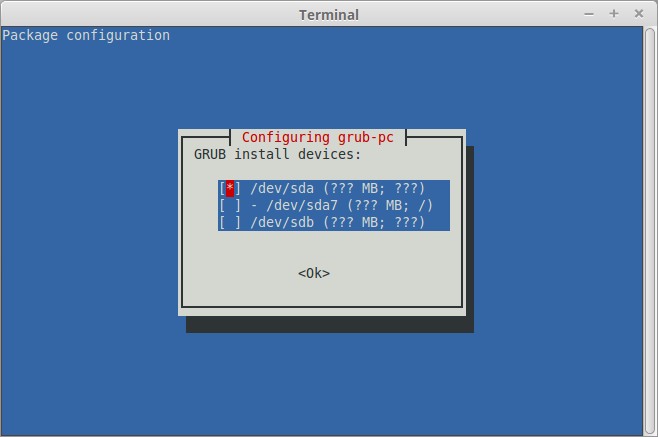
Installons console-data. Courage, on arrive bientôt à la fin.
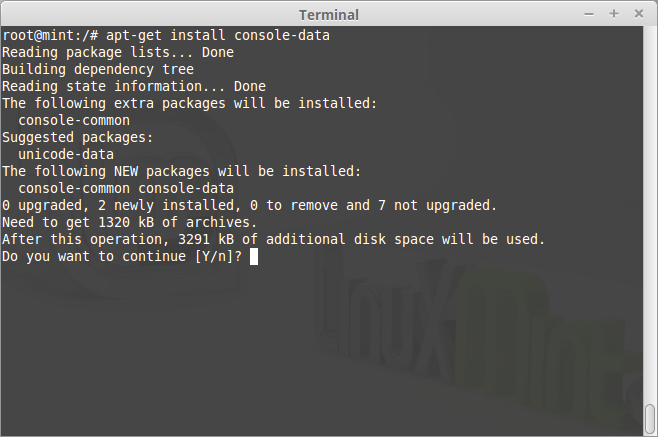
Choisir "Select keymap from full list", puis pc / azerty / French / Same as X11 (latin9) / Standard
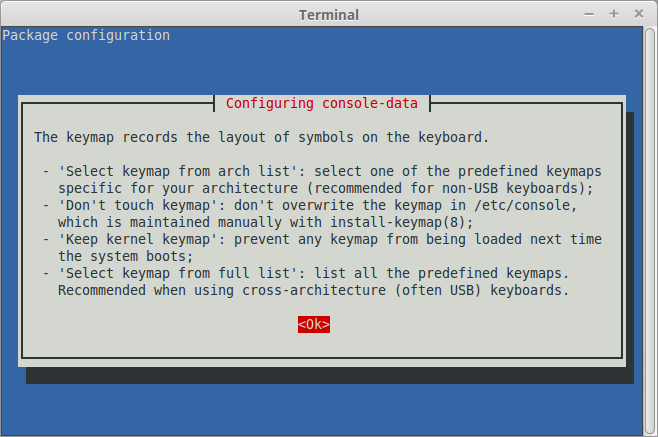
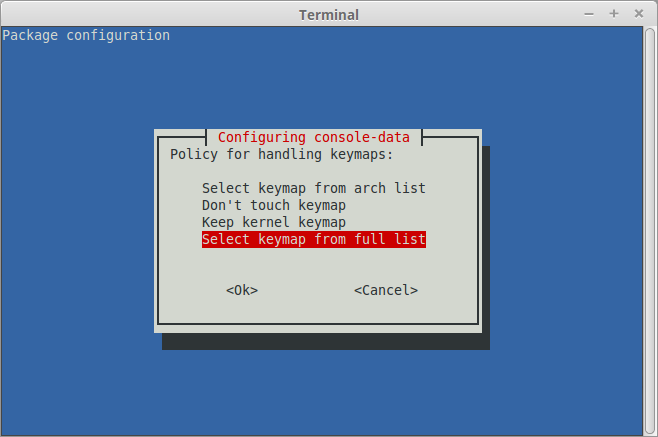
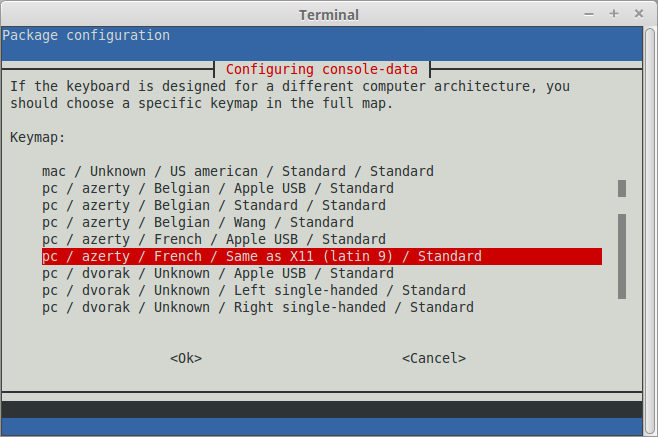
L'installation en elle même est maintenant terminée
Configuration
Ajoutons les utilisateurs
adduser --gecos "" --disabled-password desktop adduser --gecos "" --disabled-password steam
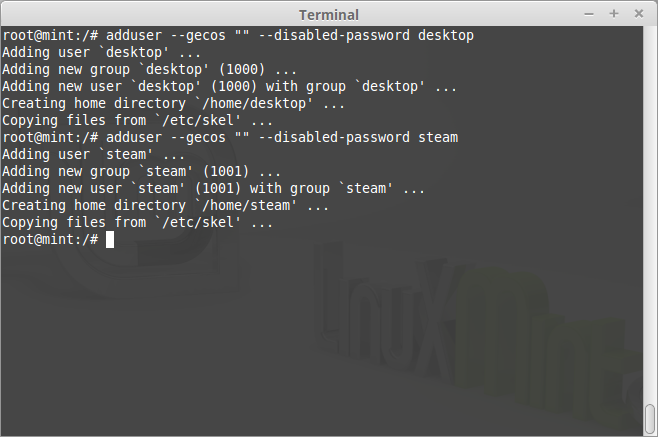
Ajoutons les groupes
usermod -a -G audio,dip,video,plugdev,pulse,pulse-access desktop usermod -a -G desktop,audio,dip,video,plugdev,pulse,pulse-access steam
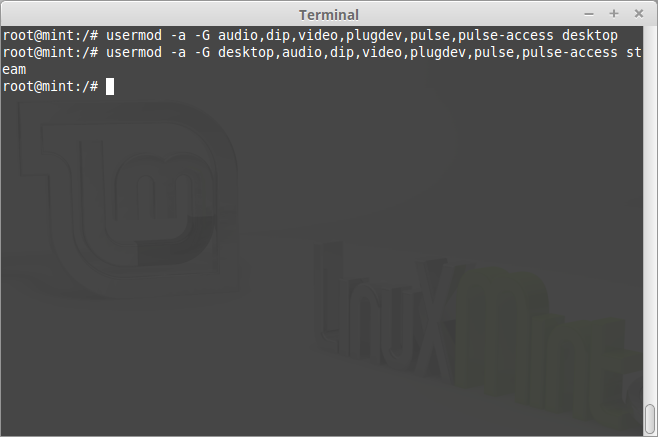
Définissons steamos comme session par défaut.
/usr/lib/x86_64-linux-gnu/lightdm/lightdm-set-defaults -a steam -s steamos
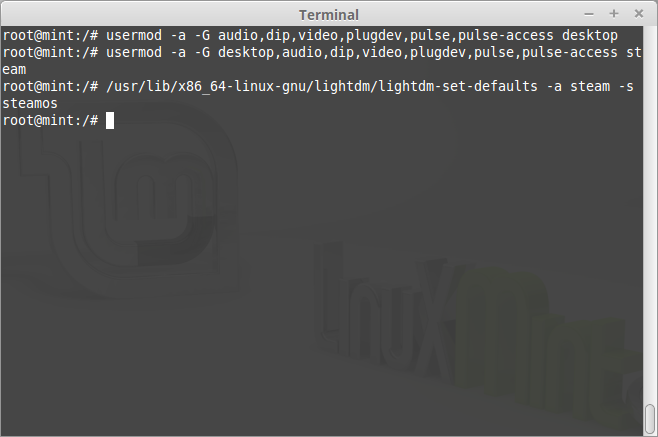
Je ne sais pas si ceci est nécessaire, mais c'était présent dans le post-install.sh.
date > /etc/skel/.imageversion cp /etc/skel/.imageversion /home/steam/.imageversion
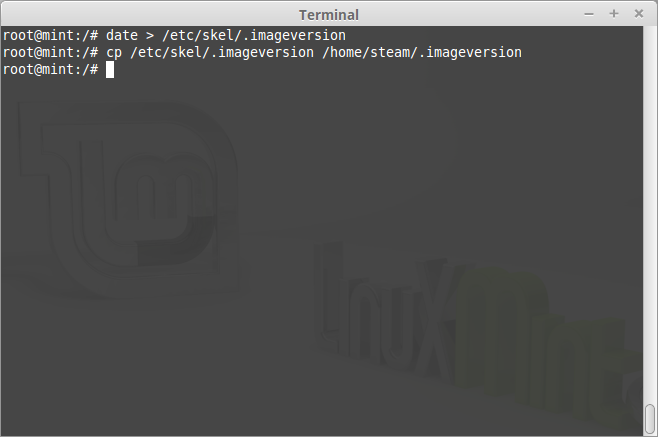
Paramétrons le fuseau horaire
dpkg-reconfigure tzdata
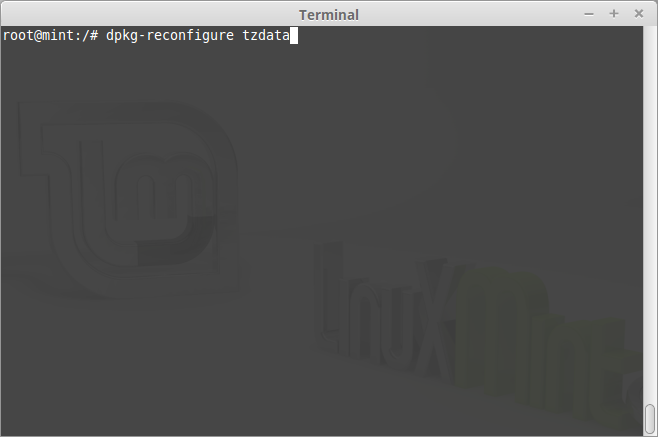
Choisir Europe puis Paris (À adapter suivant votre fuseau horaire, bien entendu).
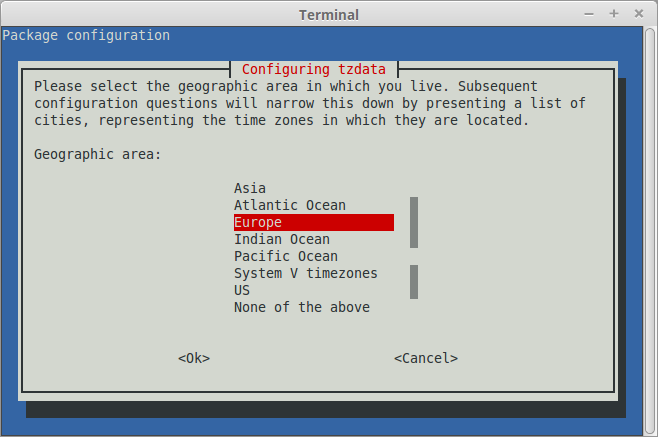
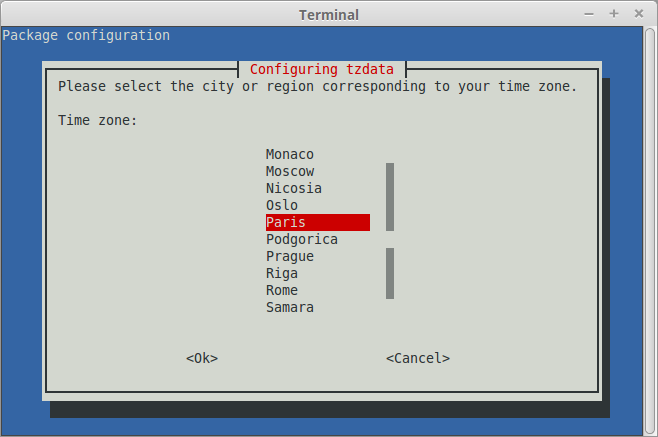
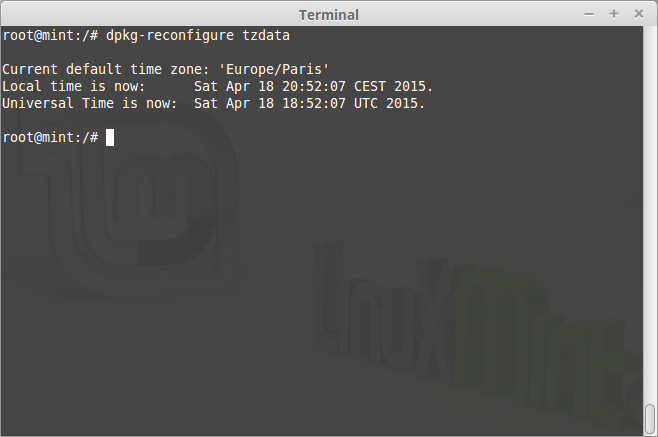
Note : il peut y avoir des conflits d'heure si Windows est installé sur la même machine. En effet, ce dernier règle l'horloge sur l'heure locale, et Linux sur l'heure UTC. La définition du fuseau horaire indique le décalage dont il faut tenir compte pour l'affichage de la date.
Configuration des points de montage
Éditer le fichier /etc/fstab
nano /etc/fstab
Insérer les lignes suivantes dans ce fichier :
# /etc/fstab: static file system information. # # Use 'blkid' to print the universally unique identifier for a # device; this may be used with UUID= as a more robust way to name devices # that works even if disks are added and removed. See fstab(5). # #/dev/sda7 / ext4 errors=remount-ro,noatime 0 1 /dev/sda5 none swap sw 0 0 devpts /dev/pts devpts defaults 0 0 shm /run/shm tmpfs nodev,nosuid 0 0 tmpfs /tmp tmpfs nodev,nosuid,noatime,nodiratime,size=2000M,mode=1777 0 0 none /sys/kernel/debug debugfs defaults 0 0
Remplacer sda7 par votre partition contenant SteamOS, et sda5 par celle contenant le swap.
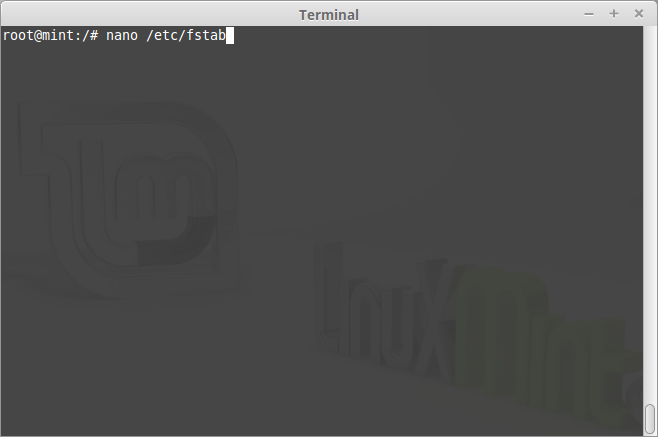
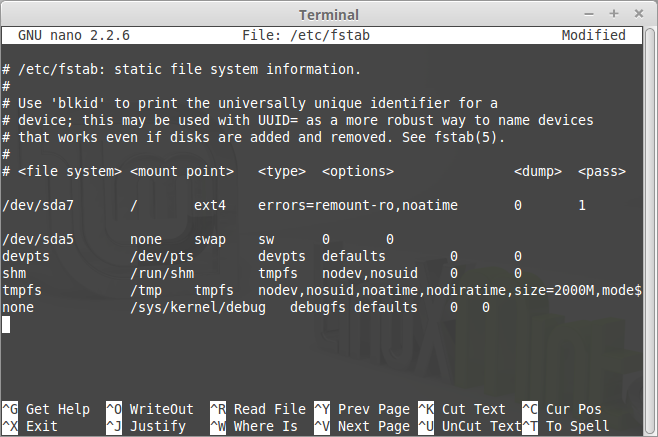
Plus qu'à définir le mot de passe root.
passwd
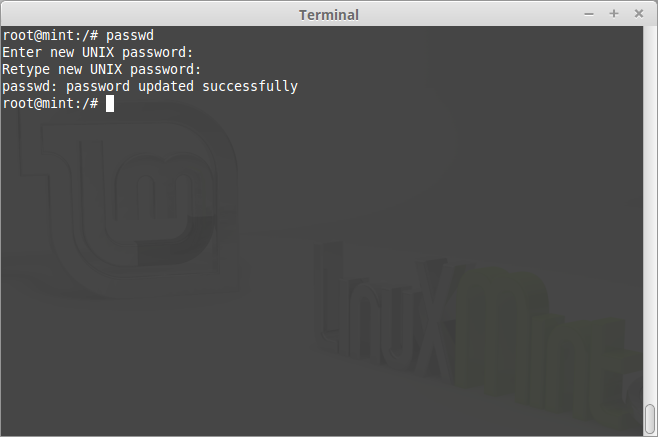
C'est bon ? On reboot ?
Taper exit (ou appuyez sur ctrl + d) pour sortir du chroot, puis du terminal.
Redémarrer l'ordinateur.
Si tout se passe bien, vous devriez voir un écran sur fond gris, avec la mention Steam sur la gauche, et une barre de progression indiquant le téléchargement des mises à jour Steam (~ 210 Mo)
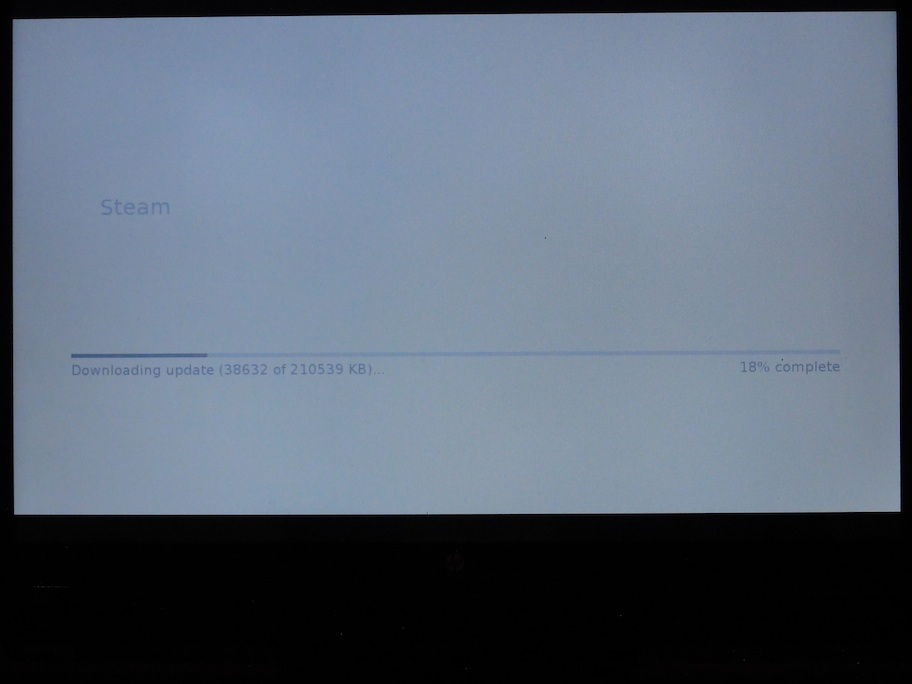
Puis, arrivée sur Steam.
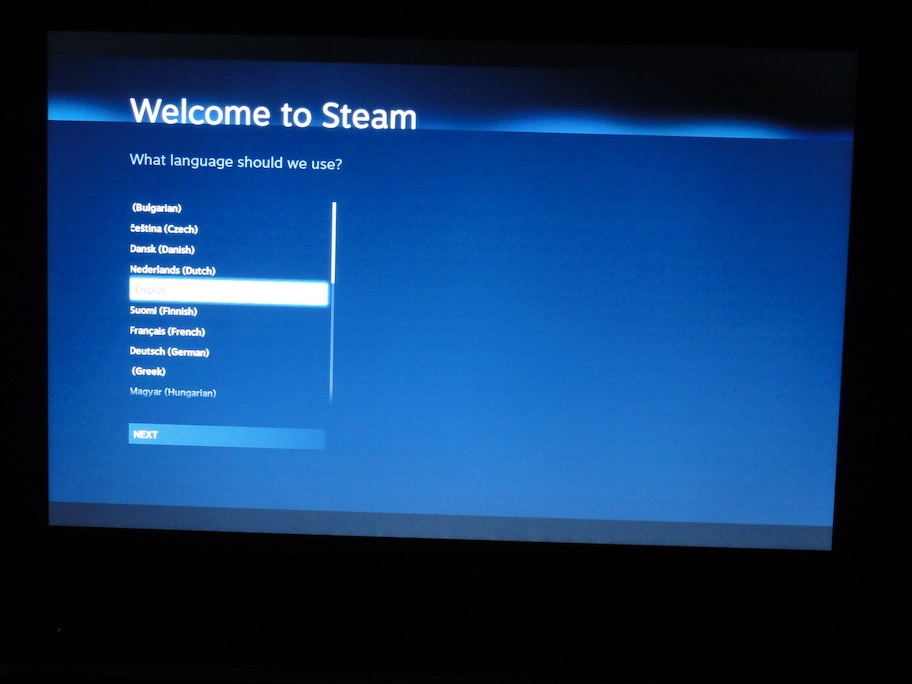
Choix de la langue.

Contrat de licence.
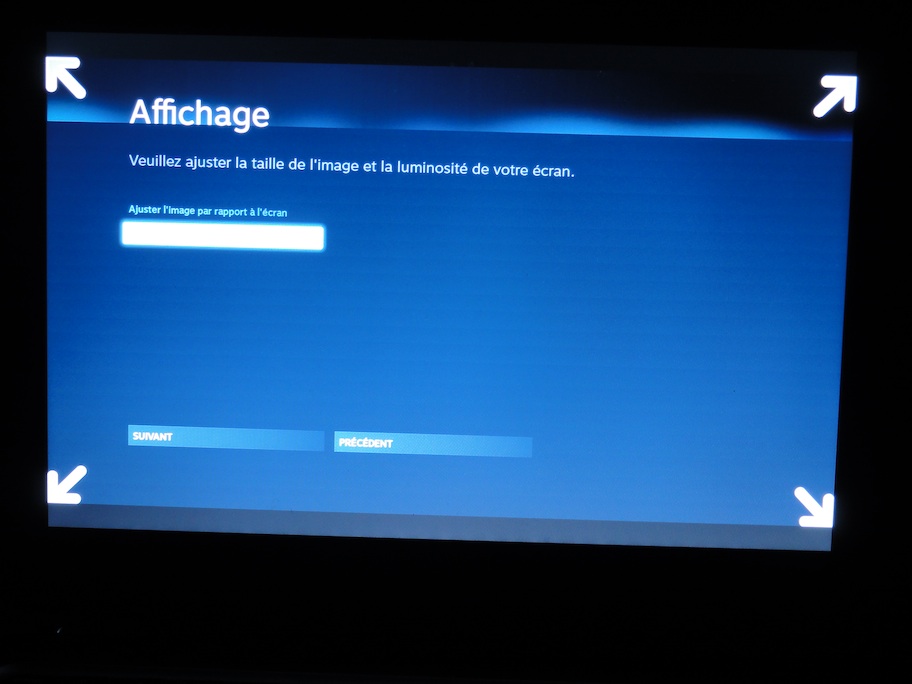
Ajustement de l'écran.
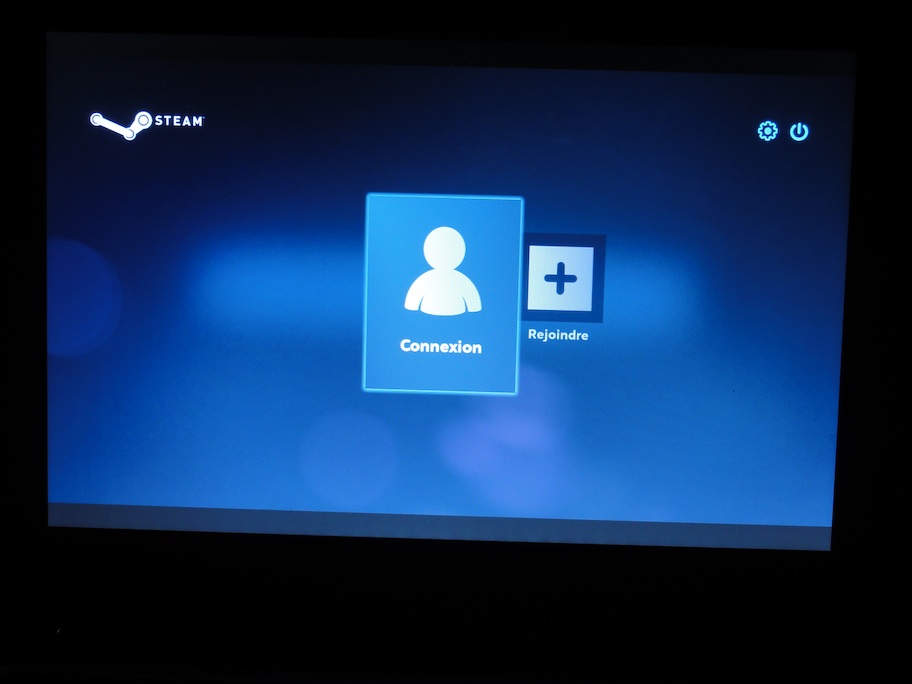
Écran de connexion.
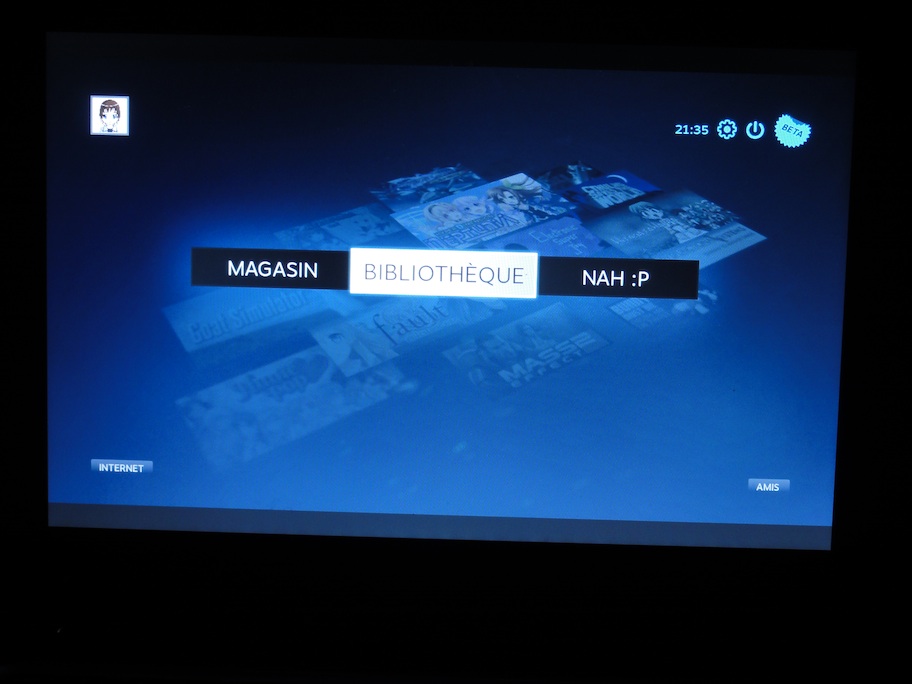
Session ouverte.
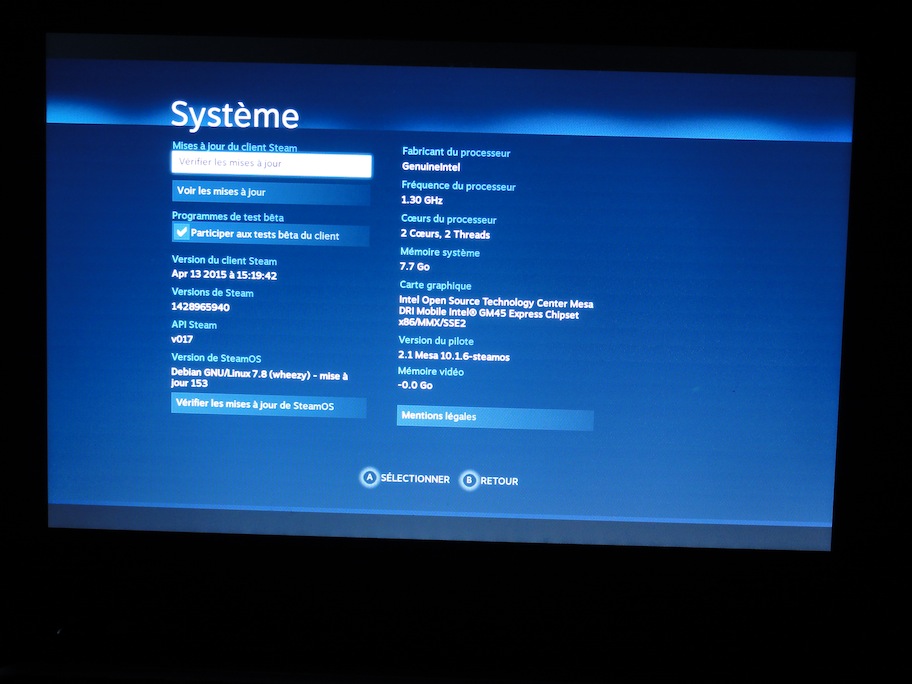
Infos système. Carte graphique active : Intel.
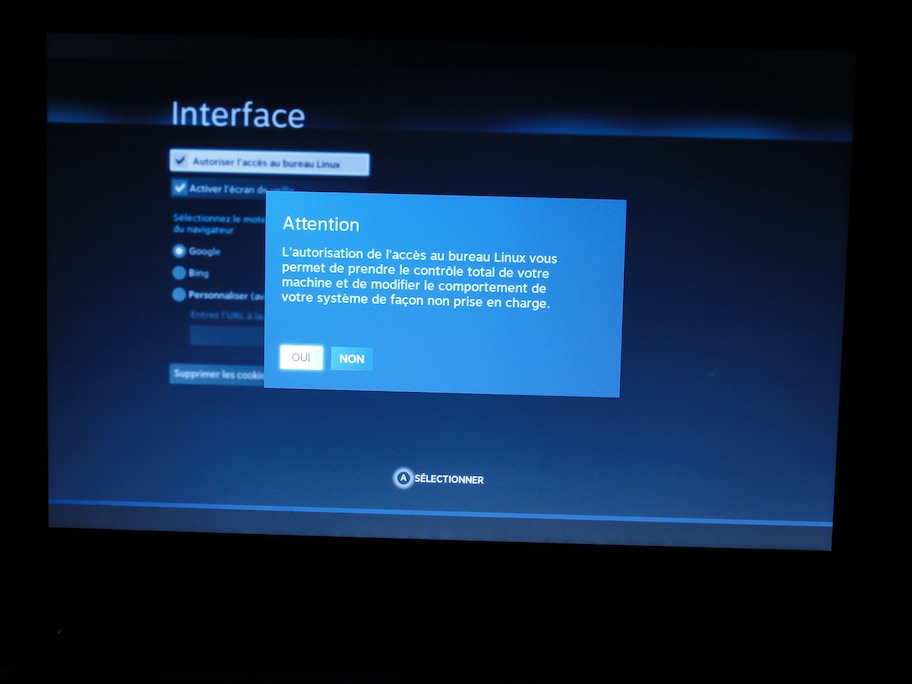
Activation du bureau (en fait, un Gnome 3.4 :/)

Sortie audio : c'est pas la bonne carte (il y en a deux sur ce pc portable.)
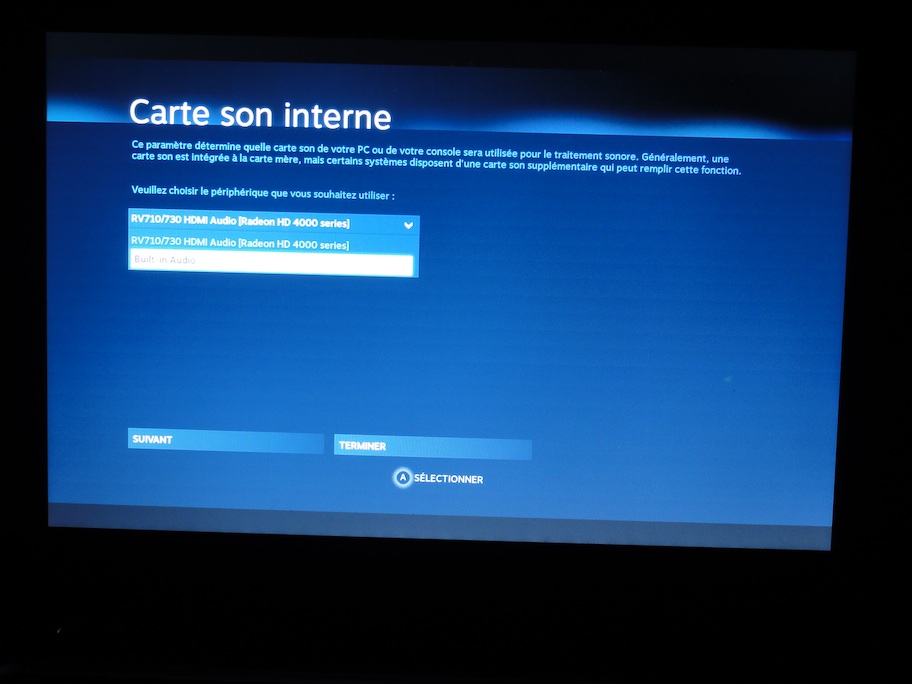
Changeons de carte son.

Branchement à chaud de la manette. Celle-ci est bien reconnue, et un appui sur le (X) central ouvre le menu :)
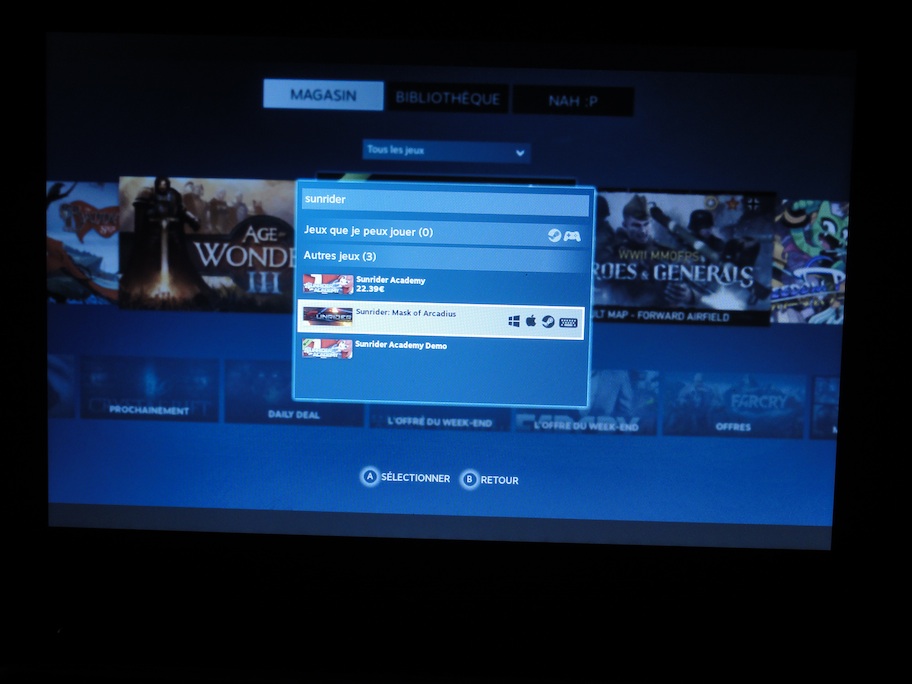
Parcours du magasin.

Choix et téléchargement.
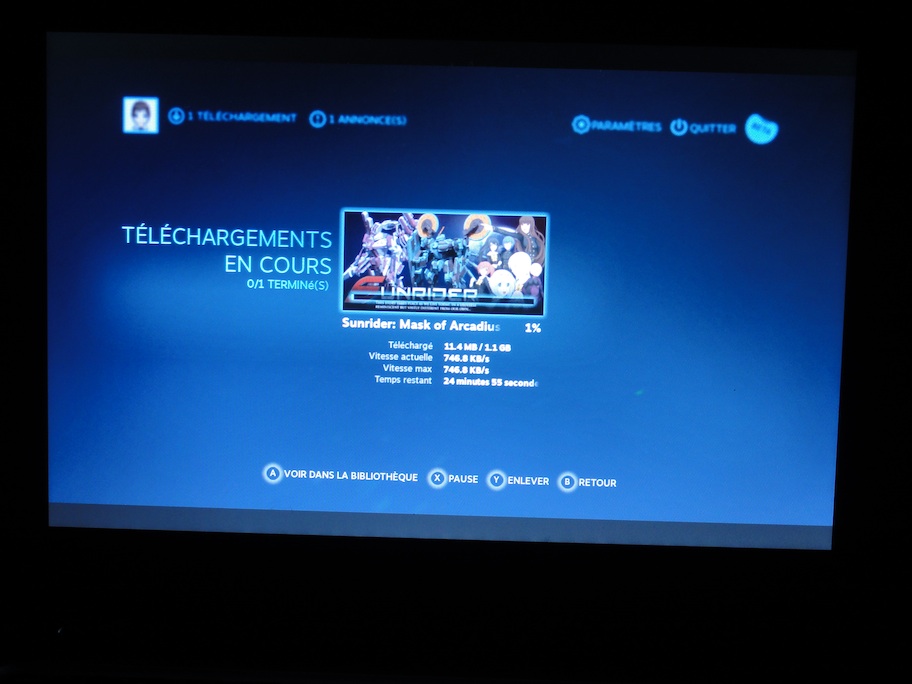
Téléchargement en cours…
Conclusion
J'ai passé quasiment chaque soir depuis l'annonce pour tester l'installation de SteamOS, en essayant différentes méthodes. Parfois, sans succès.
Cependant, ça m'a permis de voir les différents pièges qui peuvent survenir pendant l'installation.
L'installation s'est bien déroulée hier soir (vendredi), à une faute de frappe près, pour la configuration de lightdm (staemos au lieu de steamos).
Je suis donc parti de mon tuto d'hier pour créer celui présent dans cet article, en formatant la partition, et en prenant des captures d'écran à chaque étape.
Tout fonctionne, aussi bien le branchement à chaud de ma manette xbox 360 que le son. D'ailleurs, pendant le téléchargement, on a un chant des baleines :)
Maintenant, à vous de tester. Bon courage et bonne chance.
 nah,
nah,
 18 avril 2015,
18 avril 2015,  Haut de page
Haut de page
Commentaires